Malware Fighter, l’antitrojan by IObit

Disponibile sia in versione free che a pagamento, molto facile da usare, offre una protezione in tempo reale del sistema, è in grado di identificare ed eliminare adware, trojan, bot e altre minacce che alcuni antivirus non possono rilevare. Grazie ad una scansione intelligente è possibile scansionare solamente le parti del pc più soggette ad infezione, in modo che l’operazione di analisi sia più veloce. È inoltre in grado di monitorare i programmi di avvio, le impostazioni del browser, i cookie, le pagine Web visualizzate ed il file. Questo programma è stato sviluppato in modo da poter utilizzare il minimo di risorse di sistema in fase di esecuzione in modo da non rallentare il nostro pc.
VANTAGGI
- Gratuito;
- Disponibile anche in italiano;
- Protezione in tempo reale;
- Aggiornamenti automatici;
- Scansione automatca (disponibile solo nella versione a pagamento);
- Compatibile con win 2000/xp/vista/7,a 32 e 64 bit.
SVANTAGGI
- Opzioni di configurazione limitate;
- Funzionalità molto limitate nella versione free.
INSTALLAZIONE
È possibile scaricare il programma da qui http://www.iobit.com/imf-dl-promo.html
L’installazione non presenta particolari difficoltà, basta evitare di installare la solita toolbar di IObit, inutile e invasiva. Al termine dell’installazione vi verrà richiesto di installare una serie di programmi IObit, evitate di installarli per essere sicuri di non avere problemi di conflitto con altri programmi che svolgono le medesime operazioni.
IMPOSTAZIONI BASE E FUNZIONAMENTO

Iniziamo con le poche ma necessarie impostazioni base del programma per poterlo usare al meglio, purtroppo molte impostazioni non sono disponibili nella versione free ma non è un grosso problema come vedremo. Per poterlo impostare nella schermata principale andiamo su
- Altro -> Impostazioni
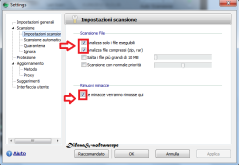 Andiamo ora in impostazioni scansione (immagine a destra) e verifichiamo che siano spuntate le seguenti opzioni:
Andiamo ora in impostazioni scansione (immagine a destra) e verifichiamo che siano spuntate le seguenti opzioni:
- Analizza solo i file eseguibili
- Analizza i file compressi
- Le minacce verranno rimosse qui
Procediamo ora verso le impostazioni della scansione automatica, non disponibile nella versione free. Impostarla è comunque abbastanza semplice, basta selezionare una tra le due opzioni:
- Esegui in un tempo stabilito
- Esegui quando il sistema è a riposo (opzione raccomandata da IObit)
selezioniamo in seguito il tipo di scansione, consiglio quella rapida, in modo da evitare eventuali rallentamenti o cali di prestazione della macchina. Infine, se richiesto, impostiamo data e ora per la nostra personale pianificazione.

Andiamo ora nella sezione protezione e verifichiamo che il livello di protezione sia su raccomandato (il programma in questo modo agirà autonomamente bloccando solamente minacce pericolose, con poche finestre di pop-up), se preferite una maggior sicurezza, potete impostare tela livello su alto, così facendo verranno bloccate tutte le minacce e il programma utilizzerà molte finestre di pop-up per farvi decidere l’azione da fare. Infine verifichiamo che sia attivo il DOG, l’algoritmo utilizzato per il rilevamento dei malware, possiamo anche verificarlo nella schermata principale (immagine a sinistra).
Proseguiamo nella sezione aggiornamento dove è possibile impostare gli aggiornamenti automatici. Selezioniamo il metodo di programmazione per l’aggiornamento tra i tre disponibili:
- Aggiorna automaticamente: il programma provvederà in automatico alla ricerca di aggiornamenti, non necessita una programmazione;
- Aggiorna in un tempo stabilito: il programma ricerca gli aggiornamenti in un tempo stabilito dall’utente;
- Aggiorna all’avvio del programma.

I primi due sono disponibili solamente per la versione pro, ma questo non rappresenta affatto un problema, infatti per la versione free basta selezionare “aggiorna all’avvio del programma”, e (come già detto in precedenza) selezionare “avvia all’avvio del sistema” nelle impostazioni generali, in questo modo non appena accenderete il vostro computer Malware fighter provvederà a cercarsi gli aggiornamenti e a segnalarveli, senza incorrere in rallentamenti del sistema durante l’accensione.
Andiamo nella sezione suggerimenti e verifichiamo che sia selezionato quanto riportato nell’immagine. Impostiamo il display time, ovvero il tempo per quanto rimangono in vista le finestrelle pop-up, a 5 secondi.
Terminate le impostazioni vediamo ora il suo semplice funzionamento.
All’apertura del programma ci ritroviamo nella schermata principale PANORAMICA, dove saranno visibili (1) lo stato del computer, (2) le notifiche riguardo l’aggiornamento, (3) l’ultima scansione eseguita o la necessità di scansionare il sistema; (4) sono anche visibili sulla destra i servizi automatici che avete attivato durante le impostazioni. Per chi possiede la versione free, verificate che sia spuntata “protezione DOG”. Al centro della schermata è presente un grafico riassuntivo degli oggetti scansionati (indicati in colore verde) ed eventualmente bloccati (indicati di colore rosso) dalla protezione real-time. Qualora la protezione in tempo reale rilevi una minaccia vi comparirà una finestra pop-up, nella quale potete scegliere l’azione da eseguire, in caso non scegliate niente il software provvederà a bloccare l’applicazione ritenuta nociva per il computer.

 Da questa schermata è possibile passare alla schermata stato, dove troviamo tutte le statistiche giornaliere riguardo agli oggetti scansionati e/o bloccati, è possibile anche resettare le statistiche cliccando su “reset statistiche”, e verificare ciò che la protezione real-time fa cliccando su “log”.
Da questa schermata è possibile passare alla schermata stato, dove troviamo tutte le statistiche giornaliere riguardo agli oggetti scansionati e/o bloccati, è possibile anche resettare le statistiche cliccando su “reset statistiche”, e verificare ciò che la protezione real-time fa cliccando su “log”.
Nella sezione SCANSIONE troviamo le tre scansioni disponibili:
- rapida, scansiona le arre solite ad infezione;
- completa, scansiona l’intero sistema;
- personalizzata, scansiona unità, dischi o cartelle a nostra scelta.
Per poter scegliere quale unità scansionare con la modalità “personalizzata” , è sufficiente cliccare su scansione e selezionare l’unità o disco desiderati.
 Andando nella sezione PROTEZIONE ci troviamo davanti alla schermata che si occupa della protezione in tempo reale, verifichiamo che siano selezionati tutti gli elementi, per chi possiede la versione free gli ultimi tre non saranno disponibili, in quanto necessitano del product key a pagamento. Nonostante la mancanza di queste ultime il vostro sistema risulterà comunque ben protetto, il software infatti analizzerà e registrerà tutto il vostro traffico di dati in entrata.
Andando nella sezione PROTEZIONE ci troviamo davanti alla schermata che si occupa della protezione in tempo reale, verifichiamo che siano selezionati tutti gli elementi, per chi possiede la versione free gli ultimi tre non saranno disponibili, in quanto necessitano del product key a pagamento. Nonostante la mancanza di queste ultime il vostro sistema risulterà comunque ben protetto, il software infatti analizzerà e registrerà tutto il vostro traffico di dati in entrata.

Accediamo ora alla CLOUD un ottimo servizio web per effettuare una scansione antivirus dei file sconosciuti o sospetti di massimo 20 MB, ovviamente non sostituisce un antivirus vero e proprio. Accedervi è molto semplice: cliccando sul bottone “carica file su IObit, ci verrà data la possibilità di selezionare un file dal nostro computer, e cliccando su apri partirà l’analisi del file selezionato e ci verrà detto se è nocivo o meno con un report alquanto dettagliato. In alternativa per poter accedere direttamente al sito basta cliccare la barra colorata al centro o andare sul sito http://cloud.iobit.com/
Come spiegare una schermata blu (BSOD) in pochi passi
A qualunque utilizzatore di windows sarà capitata almeno una volta di subire un errore o crash del sistema operativo,che si manifesta in blocco del sistema oppure ancora peggio, una schermata blu con l’errore che è stato registrato dal sistema e vari numeri apparentemente senza senso. Questi screen (chiamate più comunemente BSOD,ovvero “blue screen of death”) hanno decine di possibili cause,dai virus a problemi di driver, oppure un problema hardware. L’unico modo per capire il motivo dell’errore è “decodificare” le scritte della schermata blu,cosa impossibile per il 99 % degli utilizzatori di computer,che finiscono con l’ignorare il problema, conviverci oppure pagare un tecnico per risolverlo.
Esistono però alcuni software che,se usati dopo essere stati colpiti da BSOD, riducono tutta quella marea di scritte ad un unico codice identificativo del problema, da cui poi, tramite una semplice ricerca su google,possiamo risalire alla fonte e risolvere il problema.
Oggi vi parlo di 2 programmi:
- bluescreenviewer;
- whocrashed;
molto semplici da usare, gratuiti,compatibili con tutte le versioni di windows, a 32 bit e 64 bit. Vediamo come usarli
VANTAGGI
- programmi semplici e molto intuitivi;
- non bisogna modificare impostazioni nei programmi;
- eseguibili con tutte le versioni di windows,a 32 o 64 bit.
- non disponibili in italiano;
- i software forniscono solo un’analisi della BSOD, non ne risolvono il problema;
- è necessaria una connessione internet per utilizzare i dati dei programmi.
BLUESCREENVIEWER
il programma è scaricabile qui
non richiede installazione, e nonostante sia in inglese è di facile utilizzo. Scaricato il file e scompattato, basta avviarlo per trovarci alla schermata principale del programma.
Nella tabella, divisa in due sezioni:
- nella parte superiore avrete tutta la lista delle BSOD che il sistema ha subito,con la relativa analisi lungo la riga (in effetti non molto comoda) ;
- nella parte inferiore dati più tecnici sul problema, sulle possibili cause,il mio consiglio è non prenderlo in considerazione se non avete almeno un minimo di conoscenza sull’argomento;
Per ogni voce della parte superiore della tabella,cliccandoci sopra,potete ottenere una tabella riassuntiva molto più comoda per vedere l’analisi fatta dal programma:
Di questa tabella a voi interessa soltanto il codice a destra di “bug check code“,che nell’esempio sopra è 0X00000124. Dopo aver spiegato il funzionamento di who crashed vedremo come sfruttare quel codice. Se avete utilizzato bluescreenviewer,potete saltare questa parte del capitolo e andare alla parte intitolata “utilizzare il bug check code“” .
WHO CRASHED
Il programma è scaricabile qui (nel relativo riquadro,scaricate la versione home)
A differenza di Bluescreenviewer,questo software necessita di installazione,ma non ci sono problemi basta seguire il setup confermando le varie opzioni. Il tool risulta leggero ed una volta usato può essere anche disinstallato e reinstallato solo quando serve. Il vantaggio di whocrashed è la possibilità di identificare il problema se è di tipo software,ad esempio un driver difettoso o un programma mal funzionante, permettendovi di risolvere il problema. Il mio consiglio resta però quello di prendere queste indicazioni con la pinza e di effettuare una ricerca su google per averne la certezza, ne parlerò comunque più avanti nell’articolo.
vediamo come usarlo,una volta aperto vi ritroverete nella home di whocrashed
Il programma non necessita di configurazioni e può essere già usato così com’è. Cliccate su “dump file” in alto a sinistra e cliccate sul tasto “analyze“.

Ora otterrete delle voci nel menu “dump file“,relative alle schermate BSOD.

Alla fine dell’analisi il programma vi rimanderà alla schermata home e vi dirà di scorrere in basso per visualizzare i risultati dell’analisi di ogni singola BSOD che il programma ha rilevato nel pc.
Trovate una serie di informazioni, anche la possibile causa del problema (se è di tipo software). Come ho già detto è bene fare una ricerca su google prima di intervenire. Segnatevi il “bugcheck code” di ogni BSOD.
Vediamo come usare quel codice.
UTILIZZARE IL BUGCHECK CODE
Che abbiate usato Bluescreenviewer o whocrashed avete ottenuto dei codici denominati “bugcheck code”. Questi codici vi permettono di risalire al problema che ha causato la BSOD. Per fare questo potete utilizzare questi due siti
In entrambi i siti sono presenti dei database che spiegano in maniera semplice e dettagliata le cause delle BSOD, per trovare quella che vi interessa,è sufficiente scrivere nel spazio per la ricerca il codice del “bugcheck code” e dare l’invio. Prendiamo per esempio il sito di supporto windows. Scriviamo il codice nello spazio e facciamo partire la ricerca
A questo punto usciranno una serie di risultati inerenti la BSOD, tutte le possibili cause e i modi per risolverli.
Il procedimento è identico per msdn.microsoft.com.
ULTIMI CONSIGLI
Per avere un ottica maggiore delle possibili cause della BSOD vi suggerisco di utilizzare entrambi i siti,a volte in alcuni database ci sono particolari o contenuti non presenti in altri, per cui è meglio confrontare i due risultati in modo da avere un riscontro di quale sia il problema. Se il problema è di natura software,ad esempio un driver o un programma, l’errore si risolve sostituendo il driver difettoso,scaricando da internet lo stesso driver “sano” e sostituendolo fisicamente a quello danneggiato. Nel caso il problema sia un’applicazione potete tentare di aggiornare il programma, altrimenti disinstallatelo,fate pulizia con ccleaner o advanced system care, infine reinstallatelo,magari riscaricando il file per l’installazione da internet.
Presto pubblicherò un articolo per controllare il reparto hardware nel caso il problema della BSOD sia causato da un componente del computer.
Link:
- https://difesaesoftwarepc.wordpress.com/2011/12/27/pulizia-di-disco-e-registro-con-ccleaner-2/
- https://difesaesoftwarepc.wordpress.com/2011/12/28/advanced-systemcare-2/
Se avete problemi con schermate blu e seguendo questa guida non riuscite a venirne a capo, commentate pure l’articolo e vi aiuteremo a risolvere il problema.
Smart Defrag: deframmentazione facile e veloce
![]() Ecco un altro utilissimo tool di IObit collegabile o meno ad Advanced System Care; stiamo parlando di Smart Defrag, un utile programma di deframmentazione che può comodamente sostituire il defrag proposto da windows, offre tre diverse modalità di analisi, con anche la possiblità di effettuare un’ottimizzazione automatica, e consente di automatizzare la deframmentazione o pianificarla nel tempo. Include inoltre funzioni per escludere dall’analisi i dischi SSD o altre periferiche collegate.
Ecco un altro utilissimo tool di IObit collegabile o meno ad Advanced System Care; stiamo parlando di Smart Defrag, un utile programma di deframmentazione che può comodamente sostituire il defrag proposto da windows, offre tre diverse modalità di analisi, con anche la possiblità di effettuare un’ottimizzazione automatica, e consente di automatizzare la deframmentazione o pianificarla nel tempo. Include inoltre funzioni per escludere dall’analisi i dischi SSD o altre periferiche collegate.
VANTAGGI
- Gratuito;
- Completamente in italiano;
- Tecnologia Smart Silent;
- Interruzione della deframmentazione in caso di utilizzo della batteria
- Analisi e deframmentazione piuttosto rapide
- Operazioni pianificabili
- Compatiblie con win 2000/xp/vista/7,a 32 e 64 bit.
SVANTAGGI
- Occasionali blocchi;
- Ottimizzazione non impostabile;
- Non dispone di aggiornamenti automatici (effettuabili manualmente).
INSTALLAZIONE
Il download è effettuabile da qui http://smart-defrag.softonic.it/
L’installazione non presenta particolari difficoltà, basta evitare di installare la toolbar di IObit (alquanto inutile e invasiva). Alla fine come di consueto vi verrà chiesto di installare Advanced System Care e altri programmi IObit, potete pure evitare di installarli se utilizzate software equivalenti.
FUNZIONAMENTO E IMPOSTAZIONI BASE
 Il funzionamento del programma è piuttosto semplice: nella schermata principale è sufficiente cliccare su analizza (ci vorrà qualche istante), dopodichè veniamo proiettati su una pagina di report dell’analisi dove viene indicato il numero di frammenti analizzati, il loro nome e la loro posizione all’interno del disco, ci viene anche suggerito il metodo di deframmentazione da utilizzare, tra i tre disponibili:
Il funzionamento del programma è piuttosto semplice: nella schermata principale è sufficiente cliccare su analizza (ci vorrà qualche istante), dopodichè veniamo proiettati su una pagina di report dell’analisi dove viene indicato il numero di frammenti analizzati, il loro nome e la loro posizione all’interno del disco, ci viene anche suggerito il metodo di deframmentazione da utilizzare, tra i tre disponibili:
- Deframmenta
- Deframmenta e ottimizzazione rapida
- Deframmenta e ottimizzazione completa
Vediamo subito le impostazioni principali del programma, andiamo su
- opzioni -> impostazioni generali
 Togliete la spunta nelle caselle sotto generale, ignorate la scritta “raccomandato” tra parentesi, evitiamo in questo modo che venga avviato un programma durante l’avvio del nostro pc, causandone un rallentamento.
Togliete la spunta nelle caselle sotto generale, ignorate la scritta “raccomandato” tra parentesi, evitiamo in questo modo che venga avviato un programma durante l’avvio del nostro pc, causandone un rallentamento.Nella sezione deframmentazione mettete la spunta alle caselle attiva tecnologia smart silent, in modo che durante la deframmentazione non si venga infastiditi dagli alti giri del vostro HD, e ferma la deframmentazione quando si usa la batteria, ottima funzione di risparmio energetico se si utilizza il programma sul portatile.
Per impostarle andiamo su
- opzioni -> deframmenta
 Durante la configurazione per chi usasse il portatile è consigliabile selezionare le due caselle in basso, in modo che la deframmentazione venga stoppata in caso di utilizzo della batteria.
Durante la configurazione per chi usasse il portatile è consigliabile selezionare le due caselle in basso, in modo che la deframmentazione venga stoppata in caso di utilizzo della batteria.
ATTENZIONE selezioniamo un orario/giorno in cui c’è la possibilità di avere il pc acceso, altrimenti l’azione potrebbe non venire eseguita.
 Le impostazioni di default dovrebbero consigliarvi di effettuarla al primo avvio ogni 7 giorni, consiglio di farla ogni 15 giorni al primo avvio se non lo usate molto di frequente, altrimenti è possibile sceglier tempistiche più brevi o più lunghe fino a un massimo di 30 giorni. Nella sezione Log files impostate il numero a 5. Per poter essere attivata basta andare nello specchietto defrag all’avvio del pc nella schermata principale e selezionare attiva.
Le impostazioni di default dovrebbero consigliarvi di effettuarla al primo avvio ogni 7 giorni, consiglio di farla ogni 15 giorni al primo avvio se non lo usate molto di frequente, altrimenti è possibile sceglier tempistiche più brevi o più lunghe fino a un massimo di 30 giorni. Nella sezione Log files impostate il numero a 5. Per poter essere attivata basta andare nello specchietto defrag all’avvio del pc nella schermata principale e selezionare attiva.
Nel caso volessimo mettere delle esclusioni alla deframmentazione andiamo in
- opzioni -> esclusioni
e clicchiamo su aggiungi file o aggiungi cartella e selezioniamo il file o cartella da escludere alla deframmentazione.
Questo è tutto per quanto riguarda le deframmentazioni automatiche; vediamo ora come eseguire una deframmentazione manualmente. Il procedimento è molto semplice: è sufficiente cliccare su deframmenta nella schermata principale e selezionare uno dei tre tipi di deframmentazione, oppure selezioniamo analizza se vogliamo che il programma ci consigli la tipologia di defrag da utilizzare. È inoltre possibile scegliere di spegnere il computer (riquadro giallo) al termine del defrag, così possiamo lasciar lavorare tranquillamente il computer mentre siamo fuori casa. Nel caso volessimo aggiungere delle cartelle o dei file alla deframmentazione basterà cliccare su aggiungi file o cartella (riquadro arancione).
ULTIMI CONSIGLI
Purtroppo Smart defrag non dispone di aggiornamenti automatici, quindi è bene verificare la presenza di aggiornamenti manualmente ogni tanto, per farlo è sufficiente cliccare su Aggiorna nell’angolo in basso a destra della schermata principale. Per quanto riguarda i possessori di HD esterni basta sapere che il loro livello di frammentazione è minimo rispetto agli hard disk su cui conserviamo programmi e sistema operativo ma, a lungo andare, anche i dischi esterni possono aver bisogno di una bella deframmentazione per migliorare le loro performance, per cui consiglio di effettuare una deframmentazione manuale di tanto in tanto: per farlo selezioniamo il disco in questione nella parte alta della schermata principale, facendo attenzione a non selezionare anche altre periferiche, ed eseguiamo le operazioni di defrag come sopra descritto.
Per quanto riguarda i possessori di HD esterni basta sapere che il loro livello di frammentazione è minimo rispetto agli hard disk su cui conserviamo programmi e sistema operativo ma, a lungo andare, anche i dischi esterni possono aver bisogno di una bella deframmentazione per migliorare le loro performance, per cui consiglio di effettuare una deframmentazione manuale di tanto in tanto: per farlo selezioniamo il disco in questione nella parte alta della schermata principale, facendo attenzione a non selezionare anche altre periferiche, ed eseguiamo le operazioni di defrag come sopra descritto.
Link esterni:
Avast!,quando la leggerezza incontra l’efficacia
Un’altra ottima alternativa ad avira free è avast! che, con l’ultima versione, è migliorato molto sotto tutti i punti di vista,dalla funzionalità alla leggerezza, fino ad arrivare al motore di ricerca dei virus. Grazie a nuove funzione e al potenziamento di quelle vecchie,Avast! si propone come uno dei migliori software di protezione gratuiti per windows.
- molto leggero per il pc in termini di risorse del sistema;
- rileva molti tipi di virus;
- permette la scansione all’avvio dei rootkit;
- a differenza di altri antivirus free, avast! controlla anche la navigazione internet e le mail;
- disponibile anche in Italiano;
- l’update non provoca rallentamenti per il sistema e per la connessione internet;
- interfaccia semplice ed intuitiva;
SVANTAGGI
- richiede di registrarsi per usufruire della versione free dell’antivirus oltre i 30 giorni;
- una voce ci avverte quando il database è stato aggiornato e quando un virus viene rilevato, una funzione che era sufficiente con la sola notifica visiva (voce comunque disabilitabile senza troppi problemi);
INSTALLAZIONE
-avast versione 6 free è scaricabile qui http://www.avast.com/it-it/free-antivirus-download
l’installazione non comporta nessun tipo di problema.
Panoramica del programma
Una volta che avete installato Avast!,apritelo per ritrovarvi nell’interfaccia utente.
Al centro della pagina potete verifica l’aggiornamento delle definizioni del programma,quali strumenti siano attivi o se ci siano problemi. A sinistra trovate i tasti relativi alle scansioni,la manutenzione e le protezioni. Trovate anche altri 2 pulsanti,sotto la voce riepilogo chiamati “stato attuale“,che ci da un riepilogo delle condizioni di protezione del pc anche in dettaglio, e”statistica“che ci permette di vedere il lavoro svolto da avast! nel tempo, attraverso un comodo grafico.

In alto a destra troviamo “impostazioni“, per personalizzare a piacimento il programma in base alle esigenze, “help” se cercate aiuto riguardo qualche argomento inerente Avast!, e un ultimo pulsantino che ci permette di fare l’upgrade dalla versione free alla versione a pagamento.
IMPOSTARE AVAST!
Come ogni cosa,anche avast! necessita di essere configurato a dovere per rendere il massimo con la minima spesa di risorse per il pc.
cliccate sul pulsante “impostazioni” in alto a destra,vi si aprirà una finestra con molte voci, dovete modificare le seguenti voci:
–Popup: questo menu controlla il tempo che le finestre informative(aggiornamenti,pubblicità,ecc..) di avast! devono rimanere aperti, il mio consiglio è di mettere ai primi due valori 5 secondi;
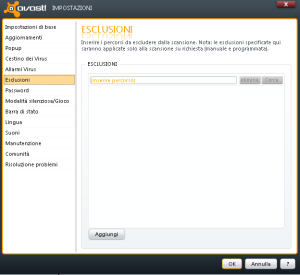
–Esclusioni: e avete file o altro ch volete evitare che avast! controlli,inseriteli qui;
–password: potete mettere una password per Avast! o parti di esso, non è indispensabile;
–modalità silenziosa/gioco: permette di controllare con che frequenza Avast! ci aggiorna sulla situazione (rilevamenti,aggiornamenti ecc..), sono finestre molto noiose,soprattutto se stiamo giocando o state guardando un film. Se mentre giocate o lavorate non volete essere disturbati dalle notifiche di Avast! avete 2 opzioni spuntabili;
–silenzioso: non avrete messaggi da avast! se usate un’applicazione a schermo intero;
–modalità silenziosa/gioco: non riceverete più notifiche da avast!
Vi consiglio di lasciare la spunta a “silenzioso“.
-Suoni: Avast! ha una funzione interna che ci avverte,tramite una voce, dei vari eventi (aggiornamento,rilevazione,ecc..). Ritengo questa opzione eliminabile, inquanto le notifiche sono più che sufficienti. Togliete quindi la spunta ad
“abilita suoni di Avast!“
se volete che emetta la voce solo per determinate azioni , è possibile personalizzare lo strumento secondo le esigenze,tramite apposite opzioni spuntabili.
–Risoluzione problemi:
è possibile alleggerire l’avvio del pc caricando l’antivirus successivamente, solo dopo aver caricato il sistema operativo. Per farlo è sufficiente mettere la spunta a
- “carica i servizi di Avast! solo dopo aver caricato gli altri servizi del sistema“
In quest’ultimo menù è possibile anche riportare le impostazioni alle condizioni originali,tramite l’apposito pulsante.
Avete finito di impostare le funzioni di base,ora date l’ok per salvare le modifiche.
IMPOSTARE LA PROTEZIONE DI AVAST!
Ora andiamo a impostare le funzioni di protezione di avast! per farlo andate su
- protezione in tempo reale –> impostazioni avanzate
 Qui trovate una nuova finestra con molte voci,modificate le impostazioni di:
Qui trovate una nuova finestra con molte voci,modificate le impostazioni di:
-autosandbox: nel caso avast! rilevi un programma sospetto che sta per essere attivato,avast! provvederà a metterlo nella sandbox,una zona dove l’applicazione può esser aperta e controllata dall’antivirus senza rischi. Impostate l’azione dal menu a tendina su “auto”;
–avanzato: levate la spunta all’opzione “non controllare le dll di sistema verificate“;
avete finito di impostare Avast!,date l’ok per confermare le modifiche apportate.
STRUMENTI DI AVAST!
Come già detto a sinistra della home trovate tutti gli strumenti dell’antivirus,vediamo a cosa servono e come usarli.
Scansione computer: qui trovate tutte le possibili scansioni eseguibili,da quelle rapide,in cui vengono scansionati solo i file più a rischio,a quelle più profonde. E’ anche possibile personalizzare le scansioni per far analizzre al programma solo determinati settori o cartelle. Non è tutto, Avast! dispone anche di un buon strumento che permette di analizzare tutte le unità esterne (hard disk esterni, USB) collegate con il pc, le quali potrebbero contenere una minaccia, uno strumento non presente in altri antivirus gratuiti. E’ anche possibile programmare una scansione all’avvio,utile se si pensa di avere un virus che si avvia accendendo il pc.
Infine è possibile vedere i log delle scansioni raccolti in una tabella e ordinati in ordine cronologico.
Protezione in tempo reale: qui è possibile impostare i rilevamenti in tempo reale di avast!,dai file infetti che vengono rilevati durante l’utilizzo del pc al controllo del web.
Il controllo del web avviene attraverso il controllo di mail,navigazione web,controllo di applicazioni che usano connessioni peer to peer (P2P),i download dalla rete,la rete e gli script. Queste impostazioni sono di carattere personale, per cui dovete impostare questi strumenti secondo le vostre esigenze.
Protezione aggiuntiva: è suddivisa in tre voci:
- autosandbox: ne abbiamo già parlato in precedenza. Non necessita di ulteriori impostazioni;
- Webrep: è possibile vedere verso quali browser (mozilla,explorer,chrome) è stata installata la toolbar di avast!,che ne permette il controllo. Sempre da qui è possibile disinstallare tale toolbar se non voluta pe un determinato browser;
- Blocco siti: viene effettuata un’ulteriore controllo della rete,attraverso il blocco di determinati siti. Per bloccare un sito è sufficiente aggiungere l’URL del web (l’indirizzo della pagina,rintraciabile nella barra in alto di tutti i browser).

Manutenzione: qui trovate altre informazioni sul programma,informazioni riguardo l’aggiornamento del software,se il programma sia registrato o meno, il cestino degli eventuali virus eliminati.
Market: trovate eventuali offerte per l’acquisto della versione completa e per altri programmi.
Con quest’ultimo strumento si chiude questa guida su avast!, se avete gradito questo articolo,potreste essere interessati anche alla sezione “link esterni” appena sotto.
Link esterni:
- avira antivir: https://difesaesoftwarepc.wordpress.com/2011/12/27/685/;
- confronto tra antivirus http://www.programmifree.com/confronti/confronto-antivirus2011.htm / http://www.programmifree.com/confronti/velocita-antivirus-2011.htm
Se avete domande siamo a disposizione.
Game Booster: giocare al massimo
 Un altro utilissimo tool made by IObit, con la possibilità di utilizzarlo aggregato ad Advanced System Care o indipendentemente da esso, molto utile per chi ha non ha computer di ultima generazione, permette di sfruttare al massimo il vostro pc, ram compresa, per il gioco, bloccando temporaneamente i servizi in secondo piano, come per esempio i fastidiosi pop-up di alcuni aggiornamenti e molti altri processi inutili durante il gaming.
Un altro utilissimo tool made by IObit, con la possibilità di utilizzarlo aggregato ad Advanced System Care o indipendentemente da esso, molto utile per chi ha non ha computer di ultima generazione, permette di sfruttare al massimo il vostro pc, ram compresa, per il gioco, bloccando temporaneamente i servizi in secondo piano, come per esempio i fastidiosi pop-up di alcuni aggiornamenti e molti altri processi inutili durante il gaming.
VANTAGGI
- Facile e intuitivo;
- Completamente gratuito;
- Possibilità di impostare i servizi da disabilitare e non;
- Completamente in italiano;
- Compatibile con win2000/xp/vista/7,a 32 e 64 bit;
- Ricerca di driver periferiche aggiornate;
- nessuno svantaggio è stato evidenziato per questo programma;
Una volta installato il programma vi creerà due icone sul desktop: una chiamata “Game Booster 3” e l’altra “Switch to gaming mode” la seconda icona è pressochè inutile, è un collegamento rapido che vi permette di aprire gamebooster e far partire subito la gaming mode, consiglio di eliminarla.
FUNZIONAMENTO E IMPOSTAZONI BASE
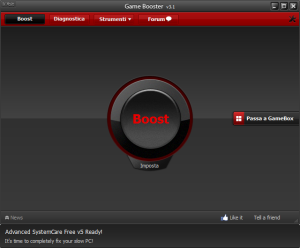 Aperto il programma si presenterà una schermata facile e intuitiva da utilizzare, composta da un grande pulsante centrale per la modalità gaming,
Aperto il programma si presenterà una schermata facile e intuitiva da utilizzare, composta da un grande pulsante centrale per la modalità gaming,
e un tasto per accedere alla sezione gamebox. Ma Game Booster non possiede solamente queste due funzioni, infatti ha una sezione dedicata alla diagnostica del nostro computer, uno strumento per la deframmentazione, per un’ottimizzazione leggera del nostro pc e uno per la ricerca di driver recenti per le nostre periferiche audio e video; dispone inoltre di un tasto che vi collega direttamente al forum.
Vediamo rapidamente come impostarlo:
Per impostare la lingua (nel caso non fosse già in italiano) cliccate sull’iconcina che rappresenta una chiave e un cacciavite in alto a destra, andate su lingua e selezionate Italiano. (figura a lato)
Per andare nelle impostazioni fate lo stesso percorso ma cliccate su impostazioni, entrate nella sezione generali e deselezionate tutto tranne la casella indicata, e selezionate 5 secondi come tempo per la minimizzazione (figura sotto)
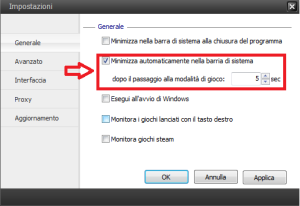
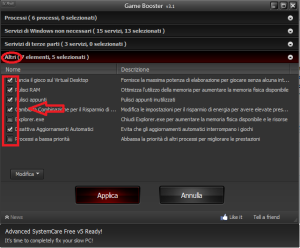 indicati i vari processi attivi al momento e la percentuale di quanto non siano necessari al gioco; nella seconda sezione vengono elencati tutti i processi di windows attivi ed è possibile selezionare quali disabilitare durante il gaming; nella terza sezione troviamo servizi non di windows, quali adobe update e simili; infine nell’ultima sezione troviamo le impostazioni che gestiscono cosa deve fare il boost. E’ inoltre possibile modificare la lista dei servizi premendo il tasto modifica in basso a sinistra, non preoccupatevi, vanno già benissimo quelle di default, ma se volete ulteriori migliorie consiglio di selezionare tutte le caselle dell’ultima sezione (immagine a lato).
indicati i vari processi attivi al momento e la percentuale di quanto non siano necessari al gioco; nella seconda sezione vengono elencati tutti i processi di windows attivi ed è possibile selezionare quali disabilitare durante il gaming; nella terza sezione troviamo servizi non di windows, quali adobe update e simili; infine nell’ultima sezione troviamo le impostazioni che gestiscono cosa deve fare il boost. E’ inoltre possibile modificare la lista dei servizi premendo il tasto modifica in basso a sinistra, non preoccupatevi, vanno già benissimo quelle di default, ma se volete ulteriori migliorie consiglio di selezionare tutte le caselle dell’ultima sezione (immagine a lato).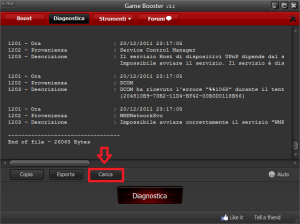 Nel menù DIAGNOSTICA sarà possibile effettuare una diagnosi attraverso un sistema di punteggi, di tutte le parti del nostro computer, denominate attraverso un codice (per esempio tutte le analisi relative al processore iniziano con il numero 10). Per poter capire cosa significhi il codice sarà sufficiente cliccare sul tasto carica in basso, che ci reindirizzerà ad una pagina (in inglese ma facilmente leggibile) con l’elenco dei codici e del loro significato. E’ inoltre possibile salvare o copiare l’intero testo di diagnosi tramite i tasti esporta e copia.
Nel menù DIAGNOSTICA sarà possibile effettuare una diagnosi attraverso un sistema di punteggi, di tutte le parti del nostro computer, denominate attraverso un codice (per esempio tutte le analisi relative al processore iniziano con il numero 10). Per poter capire cosa significhi il codice sarà sufficiente cliccare sul tasto carica in basso, che ci reindirizzerà ad una pagina (in inglese ma facilmente leggibile) con l’elenco dei codici e del loro significato. E’ inoltre possibile salvare o copiare l’intero testo di diagnosi tramite i tasti esporta e copia.- Ottimizza, permette una leggera ottimizzazione del vostro sistema operativo (inutile se avete già seguito le nostre guide sull’ottimizzazione di windows).
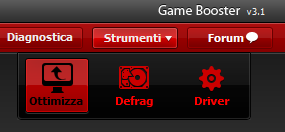 Defrag, consente la deframmentazione dei file di gioco, diminuendo così lo spazio occupato e velocizzandone l’accesso. Il suo funzionamento è semplicissimo: cliccando sull’icona defrag verrete inviati in una schermata nella quale saranno presenti tutti i giochi aggiunti in gamebox, basterà cliccare sull’icona di uno di essi e premere il pulsante rosso “defrag” posizionato in basso, ci sarà da attendere qualche minuto.
Defrag, consente la deframmentazione dei file di gioco, diminuendo così lo spazio occupato e velocizzandone l’accesso. Il suo funzionamento è semplicissimo: cliccando sull’icona defrag verrete inviati in una schermata nella quale saranno presenti tutti i giochi aggiunti in gamebox, basterà cliccare sull’icona di uno di essi e premere il pulsante rosso “defrag” posizionato in basso, ci sarà da attendere qualche minuto.- Driver, verifica la disponibilità di nuovi driver, sarà sufficiente cliccare sul driver che vogliamo aggiornare e verrete subito reindirizzati alla pagina web di download.
GAMEBOX
Occupiamoci ora della sezione gamebox, dove si svolge la vera attività di questo programma; il funzionamento è piuttosto semplice: clicchiamo su gamebox nel menù principale e ci ritroviamo in una schermata simile a questa qua a lato.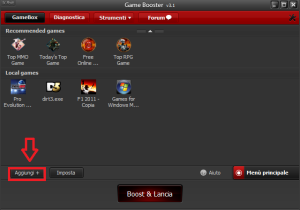
Qui troviamo tutte le icone dei nostri giochi più una sezione di giochi consigliati (ignorateli pure). Per aggiungere un gioco in questa sezione sarà sufficiente cliccare su aggiungi, quindi andiamo a selezionare l’icona .exe del nostro gioco (o sul desktop o in sottocartelle, dipende dove l’avete salvato) e selezionare apri. L’icona verrà automaticamente inserita nell’elenco, ma attenzione, effettuando questo procedimento l’icona selezionata verrà rimossa dalla sua provenienza, per esempio se selezioniamo un icona sul desktop, questa verrà inserita nell’elenco, ma scomparirà dal desktop. In alternativa a tutto questo, sarà sufficiente avviare il nostro gioco con la modalità gaming semplicemente cliccando col tasto destro l’icona desiderata e selezionando “esegui con game booster”, al successivo riavvio di game booster nella sezione gamebox comparirà l’icona del nostro gioco.
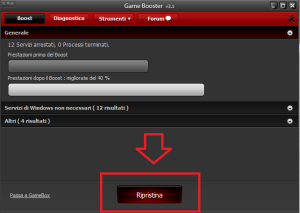 Una volta che abbiamo deciso con cosa divertirci sarà sufficiente selezionare l’icona del gioco e cliccare sul tasto rosso posizionato in basso “Boost & Lancia”, così facendo si verrà lanciato il gioco in modalità gaming. Terminato di giocare per ripristinare tutto il sistema sarà sufficiente riaprire game booster, vi ritroverete quindi alla sezione gamebox, selezionate menù principale, in basso a destra, e cliccate sul pulsante “Ripristina”, a questo proposito consiglio di aggiungere game booster alla barra delle applicazioni o nel menù start.
Una volta che abbiamo deciso con cosa divertirci sarà sufficiente selezionare l’icona del gioco e cliccare sul tasto rosso posizionato in basso “Boost & Lancia”, così facendo si verrà lanciato il gioco in modalità gaming. Terminato di giocare per ripristinare tutto il sistema sarà sufficiente riaprire game booster, vi ritroverete quindi alla sezione gamebox, selezionate menù principale, in basso a destra, e cliccate sul pulsante “Ripristina”, a questo proposito consiglio di aggiungere game booster alla barra delle applicazioni o nel menù start.
ULTIMI CONSIGLI
Le funzioni del programma sono quasi del tutto inutili se si possiede un computer di ultima generazione, tuttavia è consigliato utilizzarlo, in modo da poter sfruttare il nostro pc al meglio durante il gioco. Se volete utilizzare programmi di download mentre giocate, come per esempio jdownloader, fatelo pure tranquillamente, game booster farà “sparire” l’interfaccia del programma ma il download continuerà ugualmente e al ripristino del sistema ritroverete l’interfaccia come l’avete lasciata.
Concludo dicendo che Game Booster non vuole rappresentare la bacchetta magica di tutti i nostri problemi, ma rimane comunque un grande aiuto per tutti i videogiocatori. E’ caldamente consigliato l’utilizzo a chi non possiede computer non molto recenti in modo da razionalizzare al meglio le risorse.
Se desiderate approfondire le vostre conoscenze su quanto riguarda l’ottimizzazione e la protezione eccovi alcune nostre guide inerenti all’articolo:
- ottimizzazione windows (base):https://difesaesoftwarepc.wordpress.com/2011/12/28/ottimizzare-windows-base-2/
- ottimizzazione windows (avanzata):https://difesaesoftwarepc.wordpress.com/2011/12/28/ottimizzare-windows-avanzata/
- ottimizzazione windows (al massimo) per xp:https://difesaesoftwarepc.wordpress.com/2011/12/29/ottimizzare-windows-al-massimo-per-xp/
- ottimizzazione windows (al massimo) per Vista/7: https://difesaesoftwarepc.wordpress.com/2011/12/29/ottimizzare-windowsal-massimo-per-vistaseven/
- Advanced SystemCare:https://difesaesoftwarepc.wordpress.com/2011/12/28/advanced-systemcare-2/













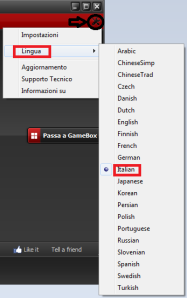
 Il bloggatore
Il bloggatore Liquida
Liquida VeroGeek
VeroGeek