Ottimizzare windows (al massimo) per xp
Siamo giunti all’ultima parte di questa guida. Con questo articolo andremo a modificare le impostazioni di windows (al massimo) per xp. Questa guida è più lunga delle precedenti,vista la mole di informazioni date, e per lo stesso motivo potrà risultare pesante da leggere.
Premetto che questa guida tocca ben più pesantemente windows,per cui se siete soddisfatti della velocità del vostro computer potete fermarvi alla guida “ottimizzare windows(avanzata)”,se invece volete spremerlo fino in fondo proseguite con la lettura.
Un’ultima cosa: io NON sono responsabile di eventuali malfunzionamenti,crash improvvisi o perdita di dati personali. Prima di applicare ogni modifica è bene effettuare un backup del sistema e dei dati.
COMINCIAMO:
Disattivare i servizi di windows
Oltre alle applicazioni che funzionano “alla luce del sole” esistono delle funzionalità di windows che,similmente all’antivirus, funzionano in background,ossia “sotto le linee”. Non so se lo sapete ma l’autoplay delle chiavette e dei cd/DVD è un servizio di windows,anche la segnalazione errori windows” è un servizio di windows.Esiste un numero elevato di processi nascosti,alcuni dei quali indispensabili per il corretto funzionamento del pc,altri invece completamente inutili. Questi servizi consumano ram e sforzano la cpu,alcune volte anche pesantemente. Disattivandoli si risparmia ram e il computer risulta alleggerito e più veloce in tutte le sue funzioni,dall’avvio all’uso comune.
Innanzitutto i servizi hanno 3 opzioni :
- automatico: si avvia in automatico e non si stoppa mai,
- manuale: si avvia solo quando richiesto,
- disabilitato: il servizio non funzionerà se richiesto.
Non essendoci una soluzione generale sui servizi da disattivare,mi limiterò a descrivere i vari servizi e consigliarvi come impostarlo, la scelta se lasciarlo o no è vostra: se ne avete bisogno tenetelo oppure mettetelo manuale,altrimento disabilitatelo (un esempio: tablet pc serve solo se avete un table, se non ne possedete uno è inutile tenere questo servizio). Se non conoscete l’esatto utilizzo di un servizio basta fare una veloce ricerca su internet.
Un ultimo consiglio: prima di cominciare con la modifica dei servizi consiglio di scriversi su un foglio di carta la situazione a default dei servizi, in modo tale che se si riscontrano problemi è possibile tornare alle condizioni iniziali;
-per accedere ai servizi » START » ESEGUI » Digitate “services.msc“;
Accesso periferica Human Interface (Human Interface Device Access): serve per controllare eventuali tasti speciali sulla tastiera o sul notebook. Provate a disabilitarlo e a stoppare il processo,se i tasti funzionano ancora lasciatelo disabilitato, altrimenti riattivatelo;
Accesso rete (NetLogon): necessario per fare login su domini NT,se il vostro computer non fa parte di una rete di computer disabilitatelo;
Acquisizione di immagini di Windows (WIA) (Windows Image Acquisition (WIA)): necessario se possedete scanner o webcam. Potete disabilitarlo o metterlo manuale;
aggiornamenti automatici (windows Updates):vi rimando alla guida https://difesaesoftwarepc.wordpress.com/2011/09/05/ottimizzare-windowsavanzata/ su come impostarlo al meglio;
Archivi rimovibili (Removable Storage):controlla alcune funzioni delle chiavette esterne di archiviazione(USB), se non ne avete disabilitatelo,il mio consiglio è manuale;
Audio Windows (Windows Audio): controlla i suoni di windows: se non volete più sentire suoni di windows disabilitatelo (sui netbook consiglio di toglierlo);
Avvisi e registri di prestazioni (Performance Logs and Alert): nei momenti di inattività, il sistema analizza le performance e le rende visibili con l’event viewer per poter capire le cause dei rallentamenti e incrementare così la velocità,se non ne avete bisogno disabilitatelo;
Browser di computer (Computer Browser): utile per il controllo tra pc in server e workstation,se il vostro pc non ne fa parte disabilitatelo;
ClipBook: permette di condividere la clipboard con altri computer, se non vi serve disabilitatelo;
Compatibilità di Cambio rapido utente (Fast User Switching Compatibility):è una funzione che consente a vari utenti di accedere contemporaneamente al computer,se non vi serve disabilitatelo;
Condivisione desktop remoto di NetMeeting (NetMeeting Remote Desktop Sharing): questa feature permette di condividere il vostro desktop mediante NetMeeting,disabilitatelo senza problemi;
Connection Manager di Accesso remoto (Remote Access Connection Manager): un componente essenziale per la connessione ad Internet,mettetelo manuale;
Connessioni di rete (Network Connection): Il componente centrale per la gestione delle connessioni di rete,mettetelo manuale,se avete problemi con la connessione rimettetelo automatico;
Copia replicata del volume (Volume Shadow Copy): utile per eseguire backup, mettetelo manuale;
DDE di rete (Network DDE): un componente d’appoggio per Network DDE DSSM,disabilitatelo senza problemi;
DDE DSDM di rete (Network DDE DSSM): serve allo stesso scopo del servizio sopracitato,disabilitatelo;
Distributed Transaction Coordinator (Distributed Transaction Coordinator): se non fate parte di un server disabilitatelo;
Gestione applicazione (Application Management): gestisce le installazioni/disinstallazioni,mettetelo manuale,se avete problemi a installare o disinstallare rimettetelo automatico;
Gestione sessione di assistenza mediante desktop remoto (Remote Desktop Help Session Manager): fornisce assistenza in remoto,è dispensabile;
Gruppo di continuità (Uninterruptible Power Supply): gestisce le funzionalità avanzate degli UPS,cioè in caso di mancanza di elettricità salverà i dati prima di spegnere il computer. Se avete hardware compatibili con questa opzione tenetelo,altrimenti disabilitatelo;
Guida in linea e supporto tecnico (Help and Support); controlla le finestre di aiuto di windows,se non vi servono disabilitatelo(nota: se aprirete successivamente la guida,questo servizio tornerà automatico);
Helper NetBIOS di TCP/IP (TCP/IP NetBIOS Helper Service): controlla vecchi protocolli di internet,pericolosi per la sicurezza, disabilitatelo,se avete problemi con internet riabilitatelo;
Helper smart card (Smart Card Helper): controlla le smart card,se non ne avete disabilitatelo;
Host di periferiche Plug and Play universali (Universal Plug and Play Device Host): uno dei due componenti di Universal Plug and Play,disabilitarlo è consigliato;
Manutenzione collegamenti distribuiti client (Distributed Link Tracking Client): modifica eventuali link di siti se quest’ultimi effettuano modifiche,dispensabile;
Messenger: permette di ricevere i messaggini via rete,se non lo usate disabilitatelo(nota: non centra nulla con MSN);
MS Software Shadow Copy Provider (MS Shadow Copy Provider): un altro servizio di appoggio per backup, mettetelo manuale;
NLA (Network Location Awareness): un altro servizio di rete,mettetelo manuale;
Notifica eventi di sistema (System Event Notification): un altro servizio che fornisce informazioni sul sistema,se non vi serve disabilitatelo;
Numero di serie del supporto portatile (Portable Media Serial Number): controlla il numero di serie di dispositivi quali i lettori mp3,disabilitatelo,se avete problemi nel connettere l’mp3 riattivatelo;
Ora di Windows (Windows Time): mantiene l’orologio del pc sincronizzato con quello mondiale,se non vi serve (come a me) disabilitatelo;
Provider supporto protezione LM NT (NT LM Security Support Provider): se non usate un server disabilitatelo;
QoS RSVP (QoS RSPV): un altro servizio dispensabile,disabilitatelo;
Registro di sistema remoto (Remote Registry Service): permette ad un utente remoto di modificare il vostro registro di sistema, pericolo per la sicurezza, da disabilitare;
Routing e Accesso remoto (Routing and Remote Access) : E’ disabilitato di default: attivando questo servizio, vedrete una nuova icona in “Connessioni di Rete” da dove potrete gestire le connessioni in entrata,usa una connessione VPN, più sicura,lasciatelo disabilitato;
Scheda WMI Performance (WMI Performance Adapter): analizza gli strumenti di windows,disabilitatelo tranquillamente;
Servizi IPSEC (IPSEC Services): da utilizzare solamente se dovete fare login su un dominio NT,se non lo fate disabilitatelo;
Servizi terminal (Terminal Services): se non usate “Cambio Rapido Utente” e “Remote Desktop” disabilitatelo;
Servizio COM di masterizzazione CD IMAPI (IMAPI CD-Burning Service): controlla il masterizzatore,se non l’avete disabilitatelo;
Servizio di indicizzazione (Indexing Service): permette di cercare velocemente i file nei dischi,ma occupa molte risorse, potete disabilitarlo,il pc però in alcune situazioni risulterà più lento( note:più avanti spiego come migliorare l’indicizzazione);
Servizio di rilevamento SSDP (SSDP Discovery Service): l’altro servizio di Universal Plug and Play,disattivarlo è consigliato;
Servizio di segnalazione errori (Error Reporting Service): se non vi interessa segnalare l’errore a windows (io non l’ho mai fatto), disabilitatelo;
Fax: se non usate un fax disabilitatelo(nota: non installato di default);
Ftp Publishing Service: tenerlo disabilitato è consigliato(nota: non installato di default);
Message Queuing: se non usate un server disabilitatelo e cancellatelo dalle applicazioni(nota: non installato di default);
Message Queuing Triggers: stesso discorso del servizio sopra(nota: non installato di default);
Simple Mail Transport Protocol (SMTP): permette a xp di diventare un server per mail, se non vi serve disabilitatelo(nota: non installato di default);
Simple TCP/IP Services: è necessario in LAN miste Windows/Unix. Se non lo usate disabilitatelo(nota: non installato di default);
SNMP Service: supporta appliczioni che sfruttano SNMP,se non le usate disabilitatelo(nota: non installato di default);
TCP/IP Printer Server: simula un server di stampa Unix sul computer locale,se non ne avete bisogno disabilitatelo(nota: non installato di default);
World Wide Web Publishing Service: fornisce pagine web su richieste di client remoti,se non lo usate disabilitatelo(nota: non installato di default);
Controllate sempre quale applicazione state installando
In questa pagina trovate i 30 programmi che rallentano di più windows xp,regolatevi quindi di conseguenza, evitando se possibile di installarli http://blog.dsd.it/index.php/i-30-programmi-che-rallentano-windows/assistenza-hardware-e-software/
Grafica del sistema
La grafica occupa un ruolo molto importante nell’uso delle risorse del sistema,grafica più semplice significa più leggerezza e quindi migliori prestazioni del pc. Togliere gli effetti grafici può dare grandi miglioramenti. Potete ottimizzare l’aspetto di Windows andando su:
- START » Pannello di controllo » Sistema » Avanzate » Impostazione delle prestazioni;
- selezionate l’opzione ‘Regola in modo da ottenere le prestazioni migliori‘.
Se non volete rinunciare alla grafica di XP e avere un buon compromesso con le prestazioni potete selezionare solo queste opzioni:
- utilizza operazioni comuni nelle cartelle (per non rinunciare alla colonna a sinistra che mostra le funzionalità di Windows all’interno di ‘Esplora risorse’);
- utilizza stili di visualizzazione per finestre e pulsanti.
Rimuovere L’interfaccia grafica
Un altro modo per avviare più velocemente windows è non far caricare l’interfaccia grafica di windows,cioè il logo e le barre di caricamento. Per farlo basta attivare un’opzione da msconfig,vediamo come:
- START =>quindi “esegui” =>scrivete “MSconfig” e date l’enter;
- nella finestra “boot.ini” mettete la spunta a “/NOGUIBOOT“;
Modificare lo spazio occupato dal cestino
Per non cancellare immediatamente i file che eliminiamo dall’hard disk, il cestino prende una parte dello spazio dell’hard disk per tenerli stoccati in attesa della definitiva cancellazione. Molte volte raggiunge una quantità considerevole,per cui è possibile ridurre lo spazio occupato dal cestino per recuperare spazio su disco. Vediamo come:
- andate sull’icona del cestino sul desktop,cliccate sul tasto destro del mouse,andate su “proprietà“;
- selezionate il vostro hard disk e trascinate la freccia che indica 100% su 5%,infine applicate le operazioni e chiudete “proprietà“;
Aumentare il numero di processori utilizzati all’avvio
Oggigiorno i processori sono composti da più di un processore,oppure sono dotati di hyperthreading(cioè con la possibilità di avere un processore virtuale per aumentarne la potenza).Windows all’avvio non sempre imposta il numero massimo di processori disponibili per caricare il sistema,a volte il compito di questo grava solo su 1 processore,lasciando liberi gli altri. Questa impostazione uno spreco di potenza,ma è possibile agire manualmente sul numero di processori utilizzati dal sistema all’avvio con pochi semplici passi.
- Start,poi cliccate su “Esegui”, digitate “msconfig” e premete INVIO;
- dalla scheda “BOOT.ini” premete su “Opzioni avanzate“;
- selezionare” /NUMPROC” e scegliete il numero massimo disponibile;
- infine chiudete msconfig,vi verrà chiesto di riavviare il sistema per completare il procedimento.
Servizio Ripristino configurazione di sistema.
Questa utility permette di recuperare il sistema in caso di gravi danni che impediscano l’accesso a Windows. Questa opzione crea un’immagine del sistema e dei punti di ripristino da cui poter ripristinare in caso di problemi. L’utente più esigente può non voler utilizzare questo servizio,che opera in background consumando ram,CPU e spazio su disco. E’ un’arma a doppio taglio,in quanto disattivandola non sarà più possibile ripristinare il sistema. Nel momento della disattivazione,vengono cancellati tutti i punti di ripristino precedenti,per cui state attenti.
Vediamo come disattivarlo:
- fate clic sul pulsante Start, fare clic con il pulsante destro del mouse su “Risorse del computer”, quindi scegliete “Proprietà“;
- nella finestra di dialogo “Proprietà del sistema“ scegliete la scheda “Ripristino configurazione di sistema“;
- selezionate la casella di controllo “Disattiva Ripristino configurazione di sistema“. In alternativa selezionate la casella di controllo “Disattiva Ripristino configurazione di sistema su tutte le unità“;
- dare l’ok
- al messaggio seguente scegliete Sì per confermare la disattivazione di Ripristino configurazione di sistema,dopo alcuni secondi si chiuderà anche al finestra “proprietà“;
Potete trovare altre informazioni su come ottimizzare XP qui http://www.wintricks.it/windxp/guida2b.html
Se avete bisogno di chiarimenti siamo a disposizione.
Sperando che abbiate apprezzato,non dimenticatevi di tornare sul blog per leggere anche la guida “ottimizzazione(al massimo) per vista/seven”,oltre ovviamente a tutti gli altri articoli che pubblicheremo.
link esterni:
- https://difesaesoftwarepc.wordpress.com/2011/12/28/ottimizzare-windows-base-2/;
- https://difesaesoftwarepc.wordpress.com/2011/12/28/ottimizzare-windows-avanzata/;
- https://difesaesoftwarepc.wordpress.com/2011/12/28/advanced-systemcare-2/;
- https://difesaesoftwarepc.wordpress.com/2011/12/27/pulizia-di-disco-e-registro-con-ccleaner-2/.
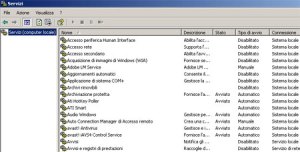



 Il bloggatore
Il bloggatore Liquida
Liquida VeroGeek
VeroGeek
I do not know if it’s just me or if perhaps everyone else experiencing problems with your website.
It seems like some of the written text in your content
are running off the screen. Can somebody else please comment and let me know if this is happening to them as well?
This may be a problem with my browser because I’ve had this happen before.
Thanks
Great post.
Good answers in return of this difficulty with firm arguments and telling
the whole thing regarding that.
Attractive portion of content. I simply stumbled upon your site
and in accession capital to say that I get actually enjoyed account your blog posts.
Anyway I will be subscribing in your augment or even I fulfillment you access persistently rapidly.